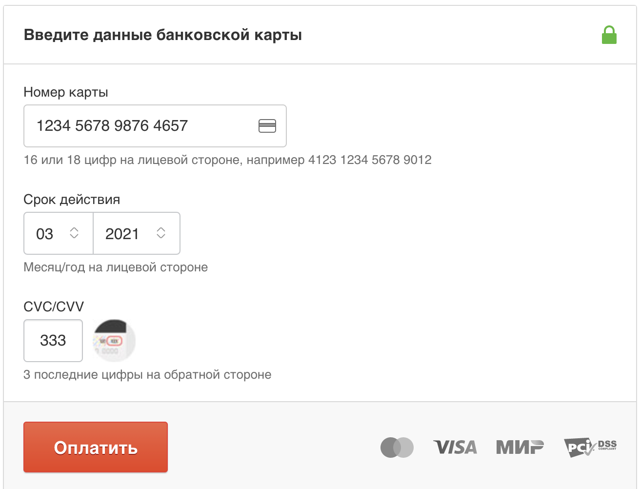ЗАКАЗАТЬ ЗВОНОК +7 (499) 649-16-55 +7 (916) 157-99-00 10:00 — 19:00, пн. — пт. НАЧАТЬ ПЕРЕПИСКУ WhatsApp / Viber: Качественная разработка, проработка каждого пункта контрактов, правовая оценка договоров снижают наступление финансовых и правовых рисков к минимуму. Юристы договорного отдела компании ООО «Правовая сфера» помогут вам составить грамотный договор, каждое положение которого будет служить […]
Штрафы за невыплату заработной платы сотрудникам в 2021 году — права работника
Юлия Меркулова Автор статьи Практикующий юрист с 2012 года Согласно ТК РФ задержка зарплаты допустима лишь при определенных обстоятельствах. В противном случае работодатель несет административную и даже уголовную ответственность. Финансовое положение предприятий и организаций может существенно ухудшаться под влиянием тех или иных факторов. Из-за этого периодически возникают ситуации, когда средств на перечисление заработной платы просто […]
Штраф за стоянку на автобусной остановке
Огромное количество штрафов в России за неправильную парковку свидетельствует, прежде всего, о безответственности и невнимательности многих водителей. Но иногда в том месте, где нельзя парковаться, не установлен соответствующий знак. Что делать в такой ситуации? К тому очень часто проблемы возникают в связи с нововведениями в законодательстве. Собственно поэтому так важно следить за тем, что изменилось […]
Штраф за просрочку регистрации автомобиля в 2021 году
Время чтения: 5 мин. У автовладельца есть 10 дней после покупки машины, чтобы ее зарегистрировать. Если не уложиться в срок, инспектор на дороге выпишет штраф за отсутствие регистрации. А когда собственник все же пойдет регистрировать авто, будет еще один штраф за непостановку на учет. Рассказываем, какие возможны штрафы, чем они отличаются для физлиц и организаций […]
Что такое договор поручительства, в каких случаях он заключается, чем грозит поручителю
Поручительство по кредиту – это гарант для банка или кредитной организации, обеспечивающий погашение задолженности в случае несостоятельности заемщика. Поручитель берет на себя обязательства, установленные договором, и несет такую же ответственность, как тот, за кого он ручается. Это всегда имеет определенные риски, поэтому важно ознакомиться с последствиями такого решения, а также правовыми нормами, регулирующими эту процедуру. […]